예산에 맞춰 보급형 노트북을 구매했을 경우 메인보드에 4GB 램이 구성되어 여러 작업을 동시에 시행할 때 시스템이 느려지는 불편함으로 램 업그레이드 필요성을 느낄 때가 있습니다.
업체 의뢰를 통해 부품을 교체할 수 있지만 셀프 교체에 비해 비싼 램 가격, 공임까지 지급하게 되면 배보다 배꼽이 더 커지는 경우가 발생합니다. 그래서 큰 비용 지출 없이 혼자서도 노트북 메모리를 추가하는 방법을 소개합니다.
Contents
노트북 램 교체 여부 확인
데스크탑은 사용자가 메인보드에 붙어 있는 부품을 자유로이 탈부착할 수 있지만 노트북은 제조사 모델에 따라 CPU, 메모리 등이 메인보드에 영구적으로 부착된 상태로 출시되기도 합니다.
이런 경우를 온보드라고 하며, 램이 메인보드에 납땜 되어 있으므로 교체할 수 없습니다. 램 온보드 여부 확인은 구매했던 상품 판매 정보, 제조사 모델 검색, 뒤판을 직접 열어 보는 방법이 있습니다.
메모리를 설치할 수 있는 슬롯은 일반적으로 2개를 제공하지만, 저가 또는 일부 보급형 노트북의 경우 램 슬롯이 1개만 제공되는 경우가 있으므로 램 슬롯 여유 확인 방법을 참고하여 어떤 메모리를 구매할지 결정합니다.
노트북 램 규격 확인
현재 사용하고 있는 노트북 시스템과 같은 규격의 램을 사용해야 오류 없이 윈도우를 사용할 수 있습니다.
노트북은 데스크탑에 비해 크기가 절반인 SO-DIMM 메모리 규격을 사용하며, 출시 시기에 따라 DDR3, DDR4, DDR5 메모리가 장착됩니다.

노트북 램 용량과 규격 확인법을 참고하여 기존 램을 재활용하면서 추가로 램을 살지 아니면 모두 교체할지 결정합니다. 기존 메모리를 사용 시 저렴하게 업그레이드를 할 수 있다는 장점이 있지만 사용 도중 다시 메모리 부족을 느끼게 되면 2중으로 비용이 지출되는 단점이 있습니다.
노트북 램 교체 방법
1. 노트북을 뒤집어 나사를 제거합니다.
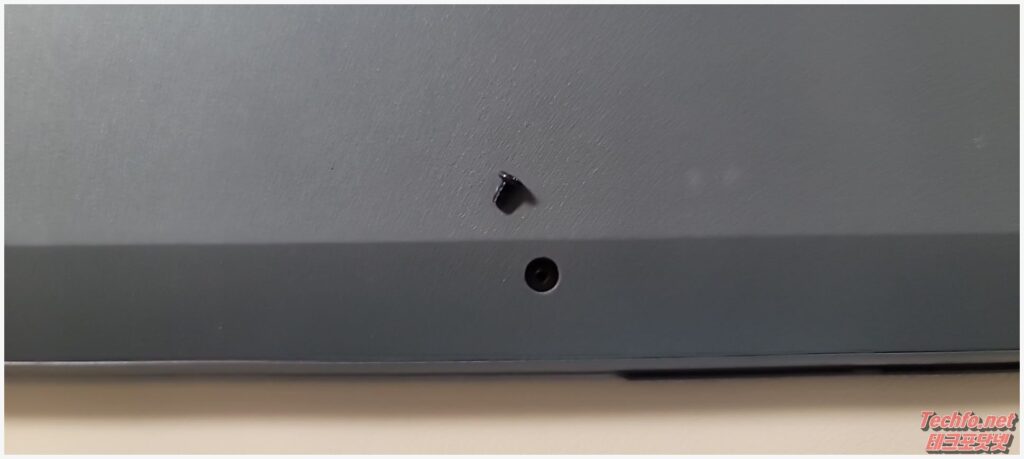
2. 플라스틱 분해 도구를 이용하여 뒤판을 제거합니다.

3. 매모리 방열판을 위로 들어 제거합니다.

4. 램 좌우에 걸린 걸쇠를 밀어 기존 램을 제거합니다.

5. 교체할 램 단자를 슬롯 방향으로 향하게 한 뒤 20~30도 각도로 기울인 상태에서 슬롯에 삽입합니다.

6. 램이 슬롯에 들어간 상태가 되면 램을 아래로 내리고 좌우 걸쇠를 밀착시킵니다.
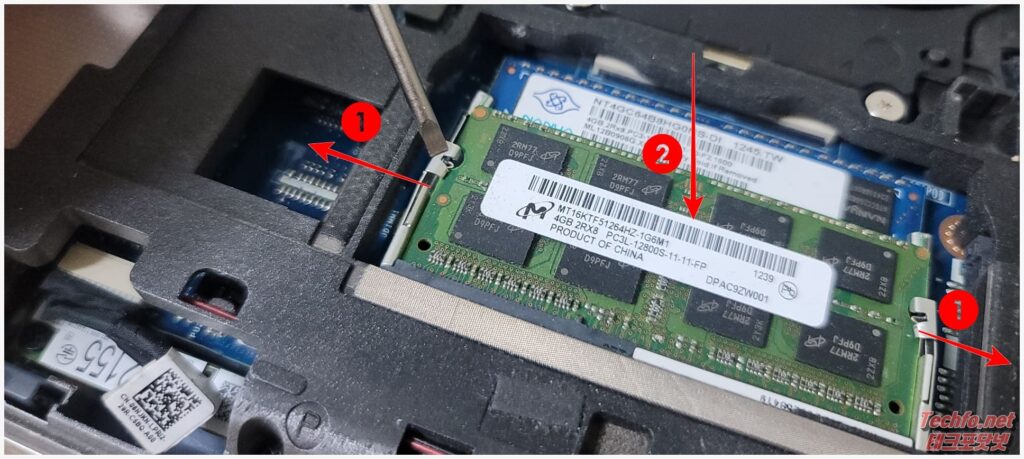
7. 방열판, 노트북 하판을 조립하면 랩 업그레이드가 완료됩니다.
