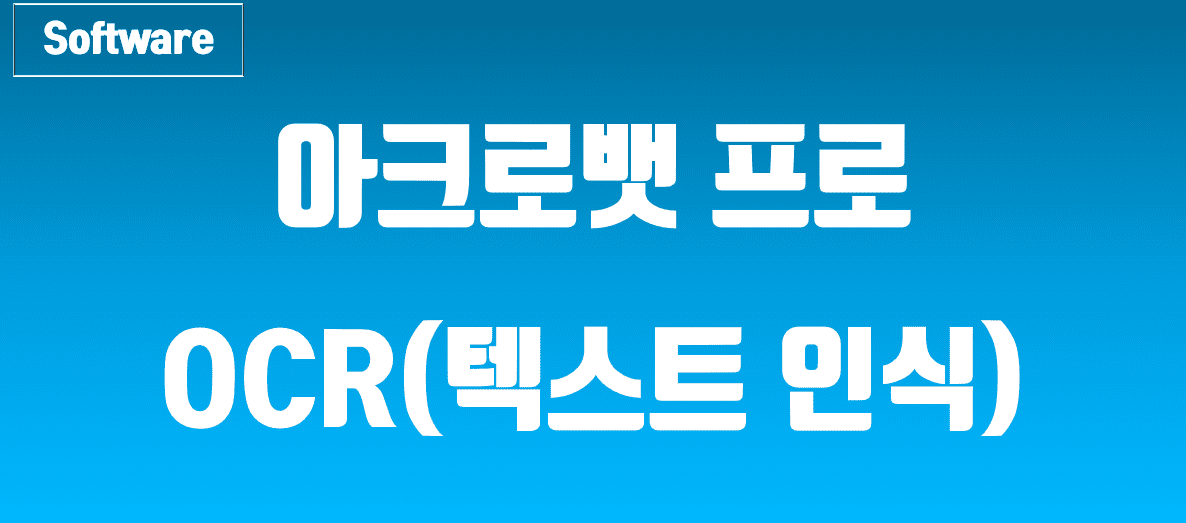견적서, 보고서, 사진 등을 PDF 파일로 제작하거나 필요한 자료를 스캔 후 핸드폰과 태블릿 같은 스마트기기에서 이용합니다.
사용 중 스캔이나 이미지로 제작한 PDF 파일은 문서 내 검색이 되지 않아 불편한데요. 어도비 아크로뱃 프로 DC를 이용해 텍스트를 인식할 수 있는 OCR 적용 방법을 소개합니다.
Contents
아크로뱃 프로 DC OCR 적용
PDF 파일을 텍스트 인식이 가능한 OCR 적용을 위해서는 어도비 아크로뱃 리더 DC 또는 아크로뱃 프로 프로그램이 필요합니다.
아크로뱃 프로 DC 단일 페이지 OCR 적용 방법
1. 아크로뱃 리더 DC 또는 아크로뱃 프로를 실행합니다.
2. 도구 탭으로 이동 후 PDF 편집을 클릭합니다.(구매 전이라면 7일 무료 평가판으로 가능함)
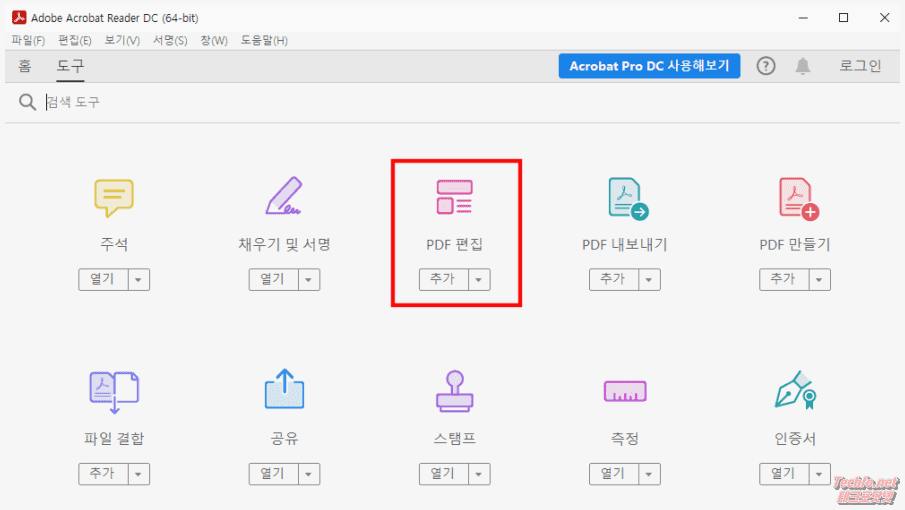
3. 파일 선택을 클릭하여 OCR 작업을 할 PDF를 불러옵니다.
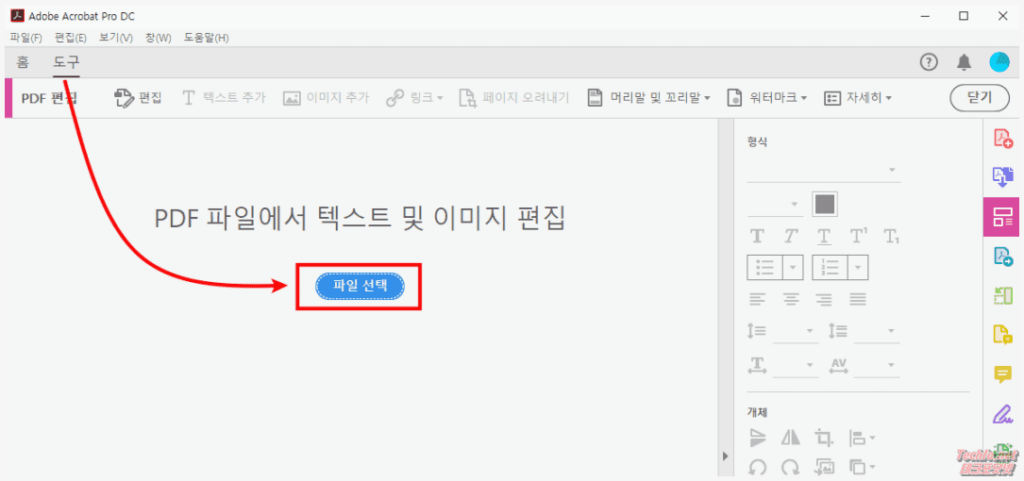
4. 스캔한 페이지는 텍스트와 이미지로 자동 변환되며, 문서 내 텍스트 글꼴, 크기, 자간 등은 우측 탭에서 설정할 수 있습니다.
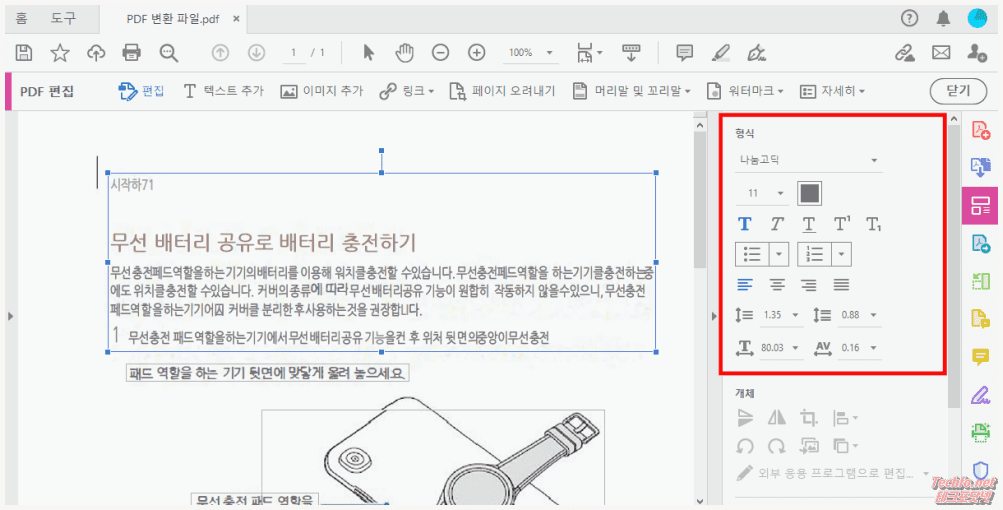
5. OCR 작업 외 텍스트 및 이미지 추가를 마치면 파일 탭을 눌러 다른 이름으로 저장합니다.
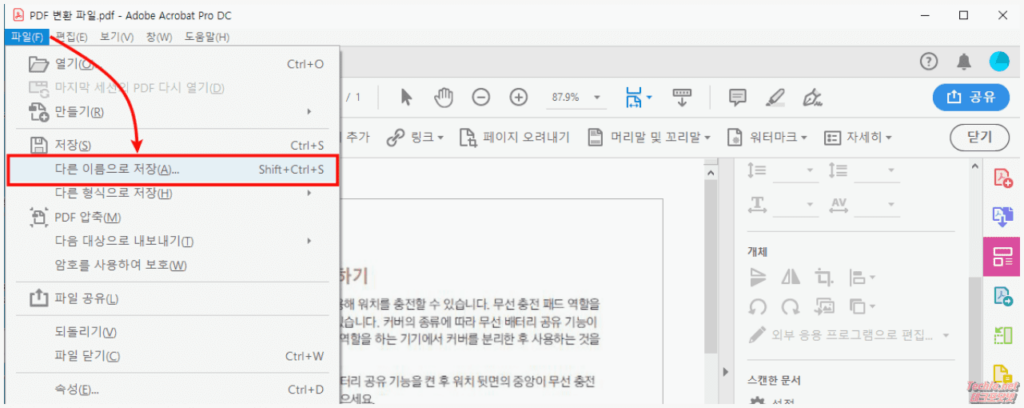
단일 페이지 OCR 작업은 PDF 문서의 글꼴 및 크기 등을 세밀하게 설정할 수 있습니다.
아크로뱃 프로 DC 여러 페이지 OCR 적용 방법
1. 스캔한 DPF 파일을 실행합니다.
2. 기능 아이콘에서 스캔 및 OCR을 클릭합니다.
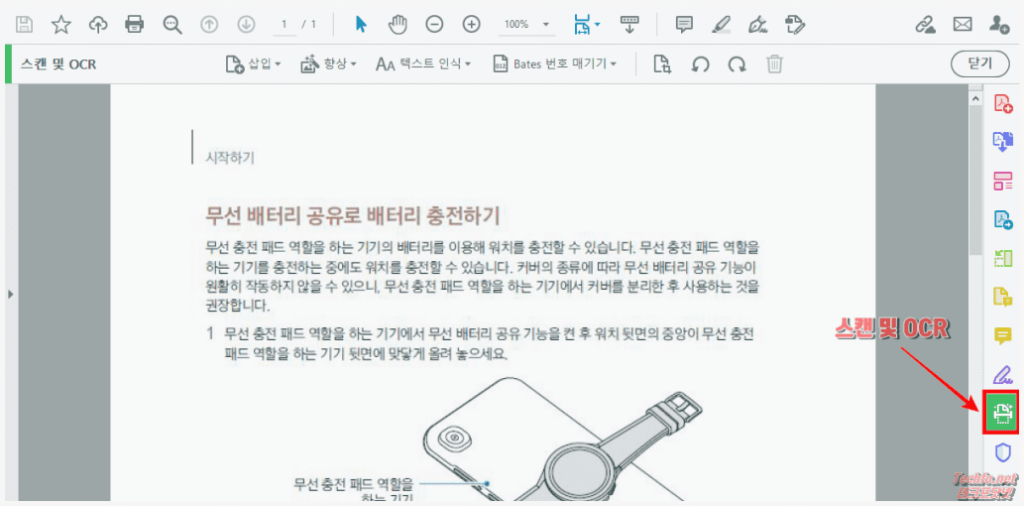
3. 텍스트 인식을 눌러 이 파일에서 항목을 선택합니다.
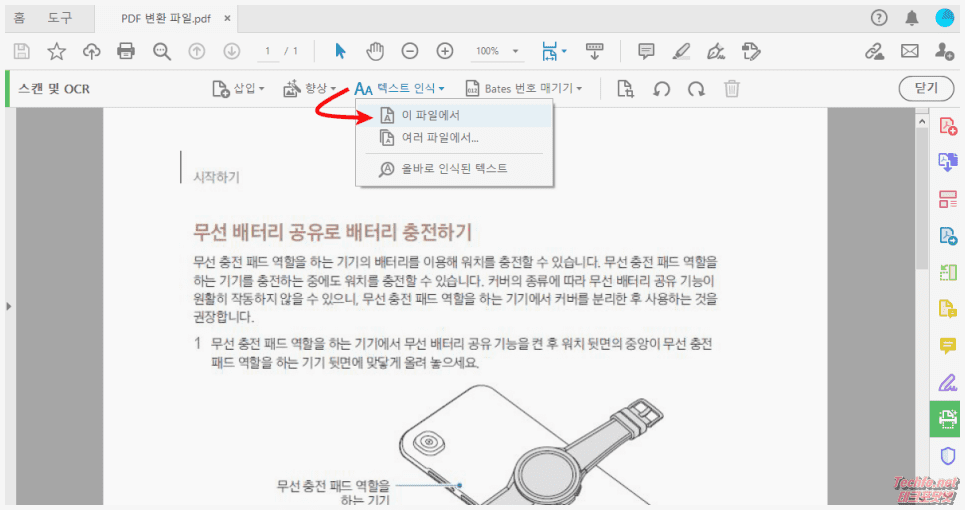
4. 설정에서 텍스트 인식 페이지, 언어, 이미지, dpi를 결정하고 텍스트 인식을 클릭하면 OCR 작업을 시작합니다.
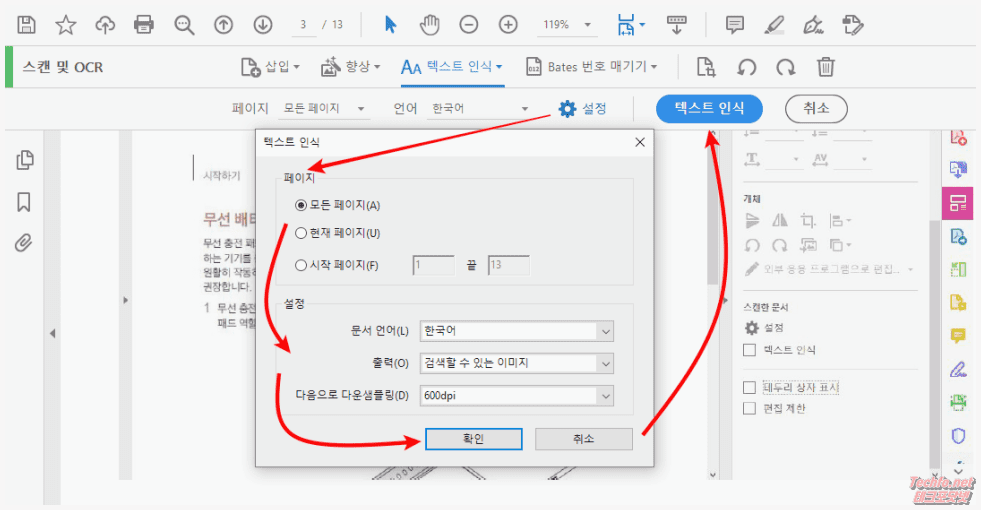
5. OCR 작업을 마친 PDF 파일을 실행하여 무선이라는 글자를 검색하면 텍스트가 인식되는 것을 확인할 수 있습니다.
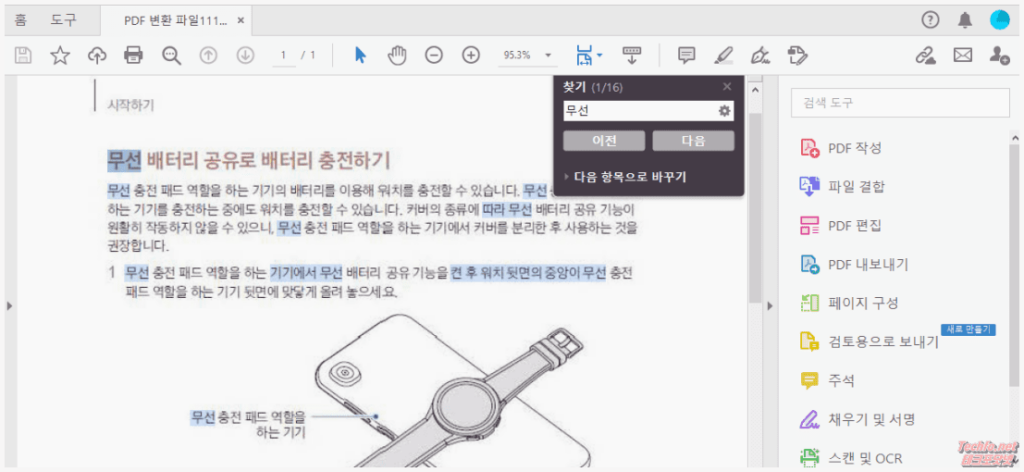
여러 페이지 OCR 작업은 다수 페이지 또는 책을 스캔 했을 때 일괄 텍스트로 변환 할 수 있으며, 100페이지당 10분 정도 시간이 소요됩니다.