오토마우스 key macro 주요 기능
key macro는 키보드, 마우스, 시간 지연 등을 개별 설정해서 컴퓨터에서 반복되는 행동을 버튼 하나로 처리할 수 있습니다.
오토마우스가 작동하는 동안 다른 일을 동시에 할 수 있어 무한 자동 게임플레이, 주문, 결제 등 다양한 곳에 사용할 수 있습니다.
- 거래처 발주 주문 입력
- 건강보험료 등 납부 정보 자동 입력 및 결제
- 24시간 무한 자동 게임 플레이로 경험치 획득
- 인터넷 강의 수강 시 자동 넘김
key macro 다운로드
Key macro 프로그램은 버전은 쉬운 버전과 다기능 버전이 있으며, 다양한 곳에 활용한다면 다기능 버전을 선택합니다.
key macro 사용법
프로그램을 실행하고 마이크로소프트 알림창이 나타나면 설치 진행을 클릭합니다. 매크로 프로그램 인터페이스는 매크로 실행/중단, 저장, 기록, 추가, 편집, 복사, 삭제로 이루어집니다.
기록
1. 기록은 마우스 움직임과 키보드 타이핑을 모두 저장하는 것으로 누르는 버튼 등이 일정하게 고정되어 있고 정교한 작업이 필요하지 않을 경우 짧은 시간 내에 매크로 명령을 만들 수 있습니다.
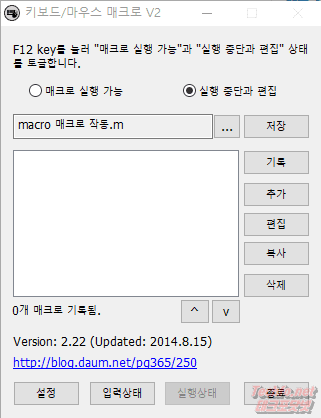
2. 기록을 클릭합니다.
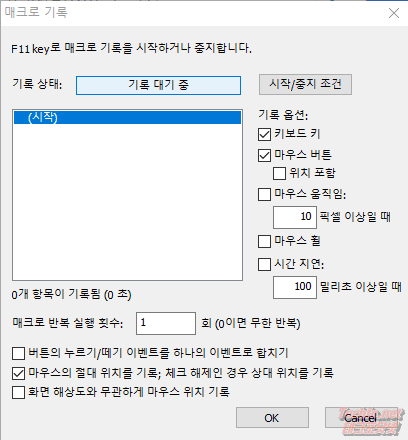
3. F11 Key 또는 “기록 대기 중”을 클릭하면 기록이 시작됩니다.
4. 마우스와 키보드를 이용해 기록할 움직임을 진행합니다.
5. 행동을 마치면 F11 key를 눌러 기록을 종료합니다.
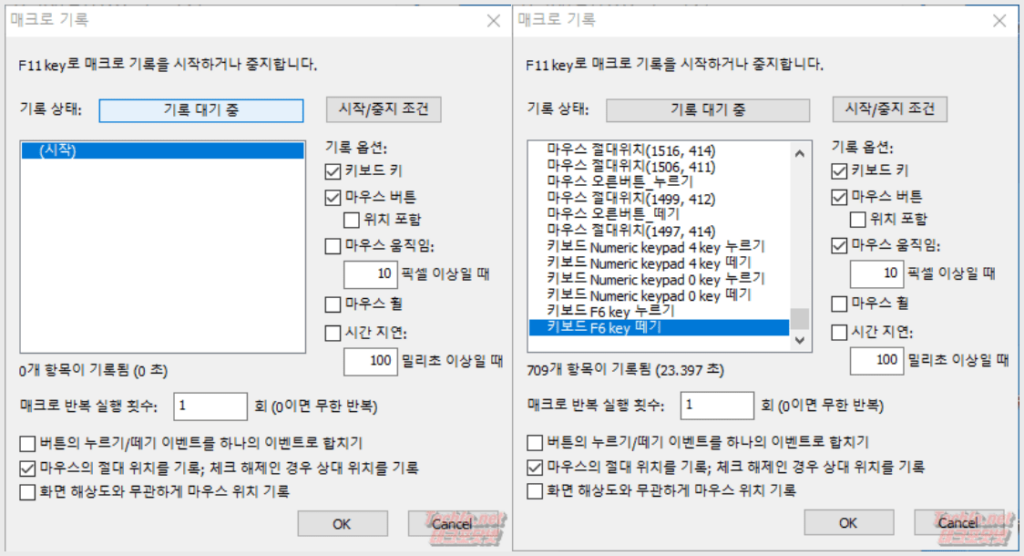
6. OK 버튼을 클릭하면 Macro Rec.1 파일이 나타나고 저장을 누릅니다. 파일은 언제든지 다시 불러올 수 있습니다.
추가
추가 기능은 마우스 위치와 키보드 입력을 세밀하게 할 수 있어 정확한 작업을 해야 할 때 사용하면 유용합니다.
1. 매크로 이름을 입력합니다.
2. F10 key를 눌러 마우스 커서가 위치한 곳을 기록합니다.
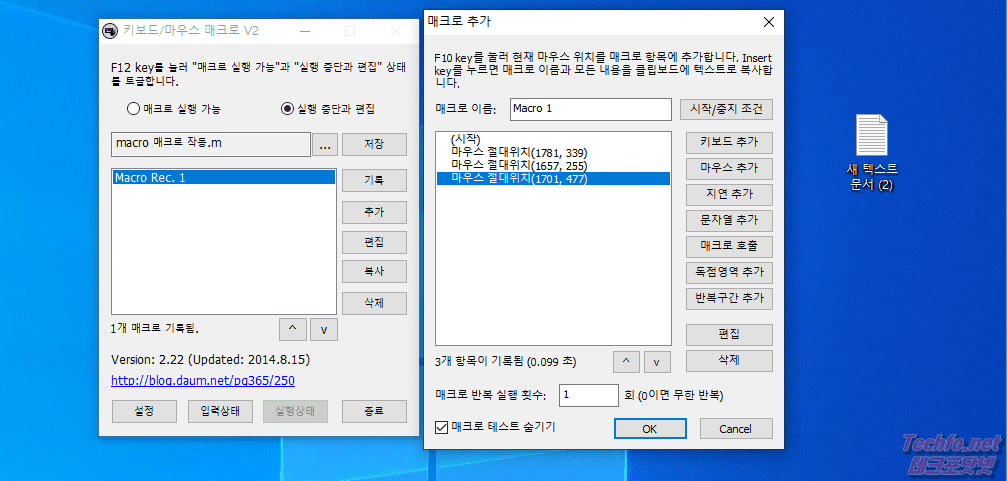
3. 키보드 추가를 눌러 추가할 키를 누르고 액션(누르고 떼기, 누르기, 떼기)를 선택합니다.
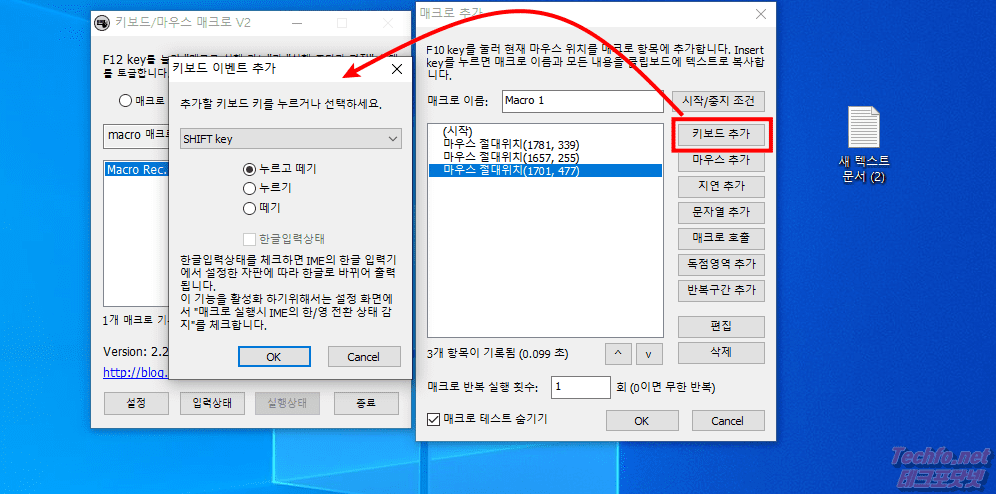
4. 마우스 추가에서 커서 위치에서 작업할 액션(클릭, 누르기, 떼기)를 선택합니다. 해당 위치를 지정하고 싶을 때는 F10 key를 눌러 고정합니다.
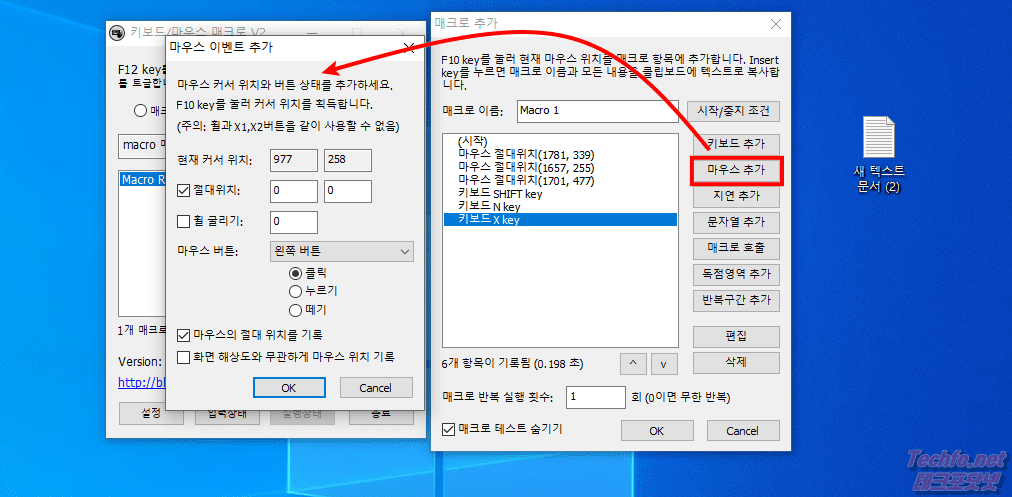
5. 마우스 클릭 간격을 두고 싶다면 지연 추가를 눌러 지연시간을 설정합니다.
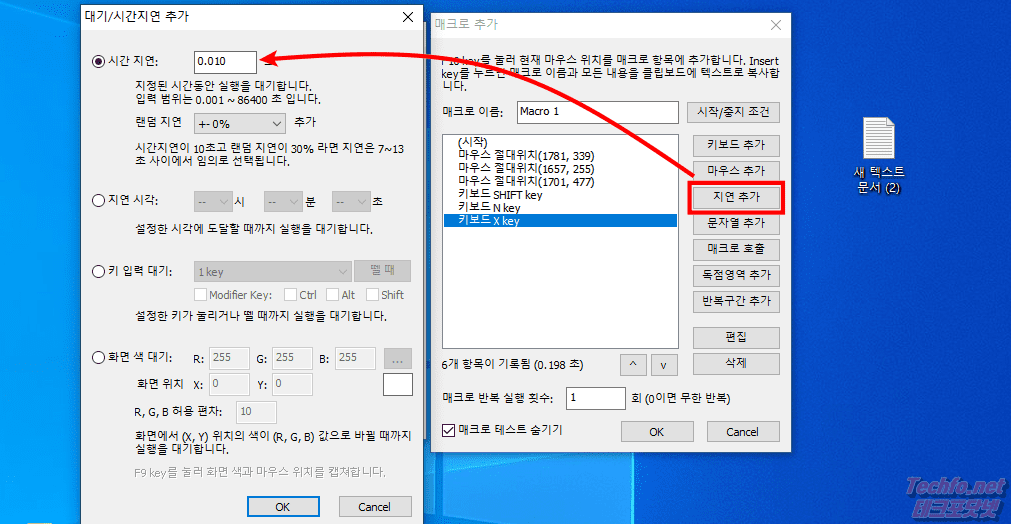
6. 동일한 작업을 반복한다면 Ctrl+c, Ctrl+v로 복사할 수 있습니다.
7. 반복할 구간이 있다면 반복구간 추가를 눌러 시작과 중지 지점을 지정합니다.
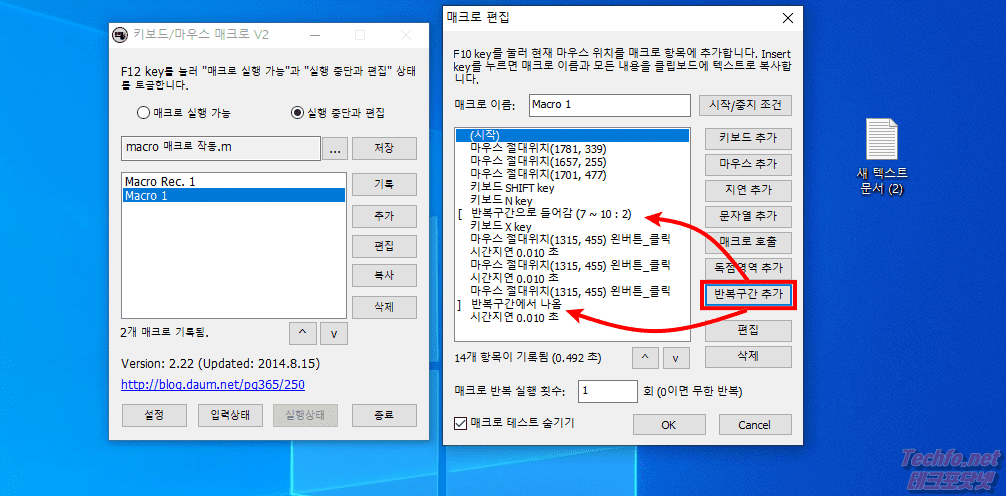
8. 매크로를 실행할 횟수를 선택하고 숫자 0을 입력할 경우 무한클릭 기능으로도 사용할 수 있습니다.
매크로 저장 및 실행
매크로 파일 저장 시 동일한 이름이 있으면 덮어쓰기로 이전 기록이 삭제되기 때문에 새로운 이름으로 된 것을 확인하고 저장을 클릭합니다.
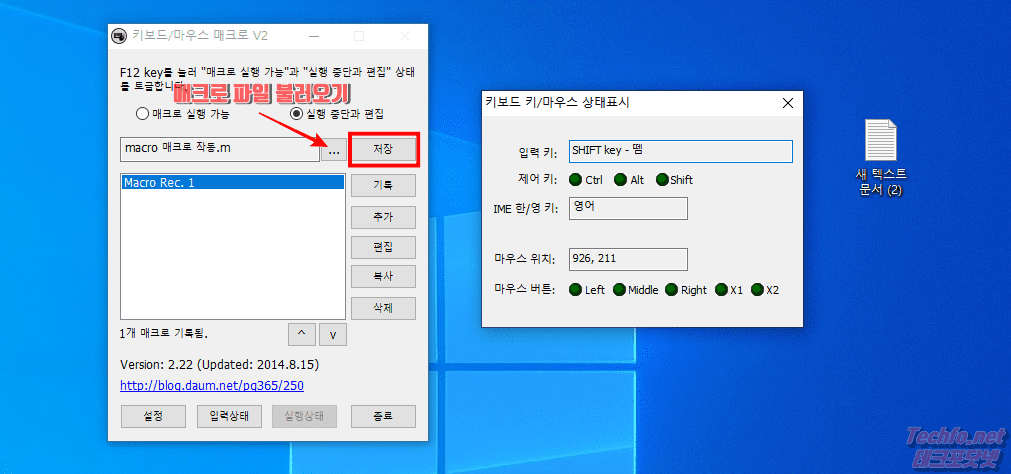
매크로 동작은 F12 Key를 눌러 “매크로 실행 가능”으로 이동 후 F2 Key로 실행합니다. 작동을 중지할 때는 F3 Key를 사용합니다.
