휴대폰을 사면 기존에 사용하던 전화번호, 사진, 파일 등의 데이터를 새 기기로 옮겨야 하는데요. PC와 연결해서 자료 백업 후 새 제품으로 이동해도 되지만 삼성 갤럭시에서 제공하는 기능을 이용하면 좀 더 편리합니다.
삼성 갤럭시 제품 이외에도 안드로이드 폰에도 사용할 수 있는 삼성 Smart Switch 데이터 백업과 복구 방법을 소개합니다.
갤럭시 데이터 백업 복구 방법
데이터 이동을 위해서는 삼성 스마트 스위치 모바일 앱이 필요하며, 모델에 따라 별도로 설치해야 할 수도 있습니다. 삼성 제품이 아닌 안드로이드 OS는 구글 플레이 스토어에서 Samsung Smart Switch Mobile을 설치합니다.
1. 데이터를 이동할 기기에서 Smart Switch를 실행합니다.
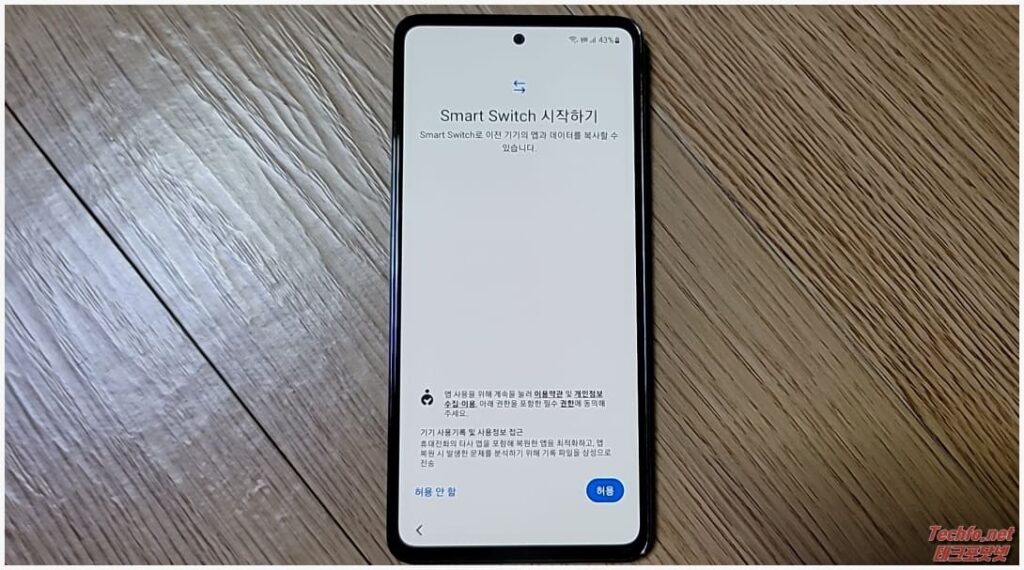
신규 또는 초기화된 기기는 전원을 켤 때 삼성 스마트 스위치가 자동 실행됩니다. 홈 화면으로 이동한 상태라면 설정 > 계정 및 백업 > 이전 기기에서 데이터 가져오기를 클릭합니다.
2. 갤럭시/Android를 선택합니다.
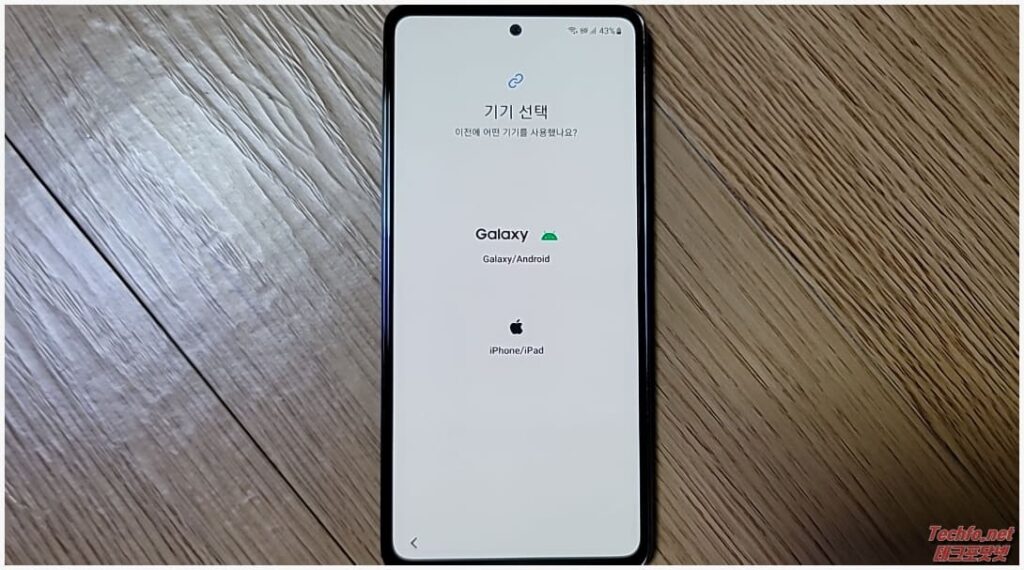
3. 연결 방법을 무선 또는 케이블 중 하나를 선택합니다.
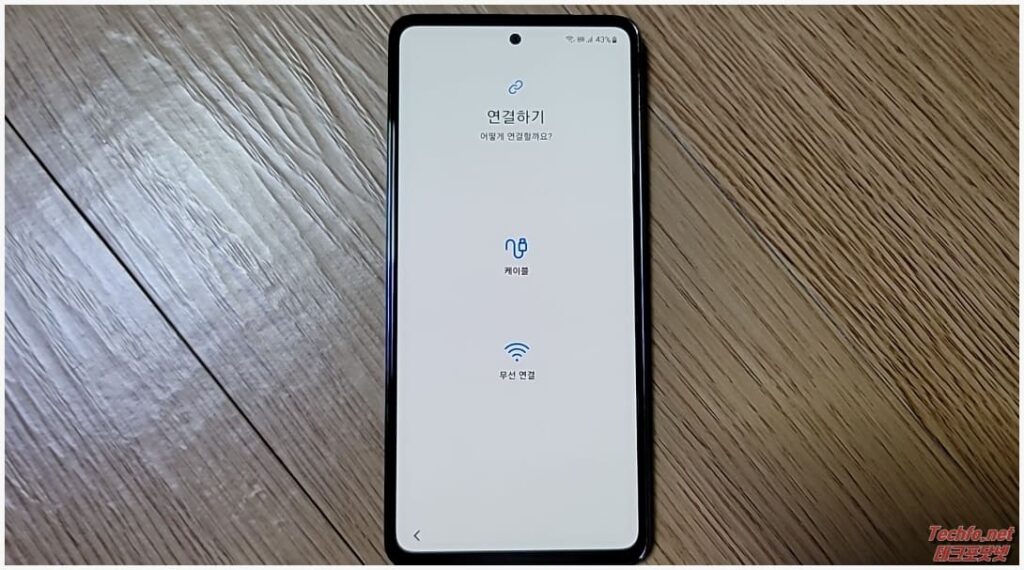
스마트폰 조작 시 케이블이 빠져 데이터 간 전송이 중단될 수 있으니 기기 간 무선 연결 방법으로 하는 것이 안정적입니다.
4. 데이터를 보낼 휴대폰에서 Samsung Smart Switch를 실행하여 필수 권한을 허용합니다.
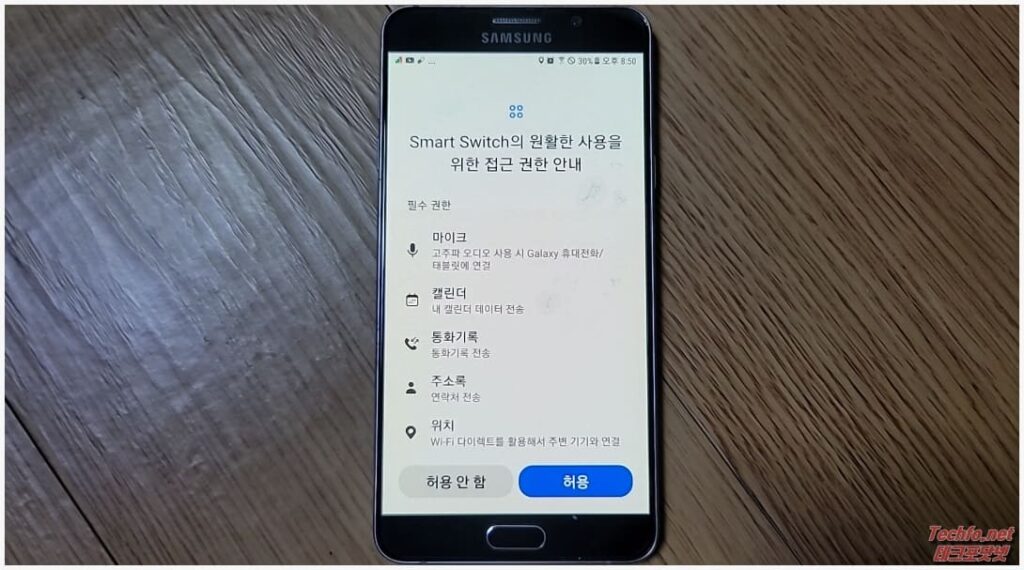
홈화면에서 화면을 위로 드래그하여 검색창을 통해 찾거나 설정 > 계정 및 백업 > Smart Switch를
5. 데이터 전송하기에서 데이터 보내기를 클릭합니다.
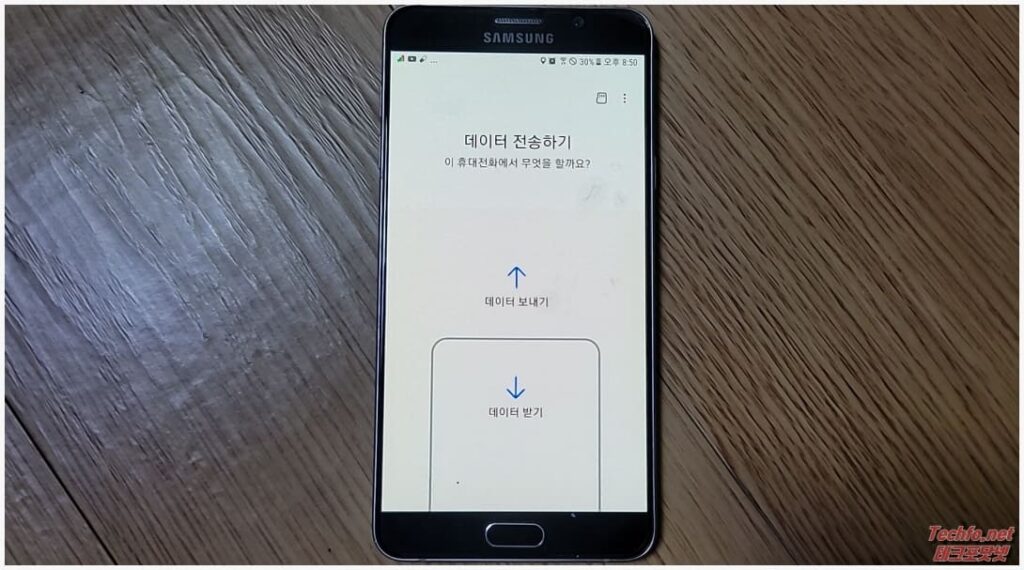
배터리가 20% 이하일 때는 데이터 전송 프로세스가 다음 단계로 넘어가지 않으니 사전에 충전해두거나 충전 케이블을 연결한 채로 진행합니다.
6. Wi-Fi로 연결을 선택하여 기존 기기와 이전 기기의 연결을 허용합니다.
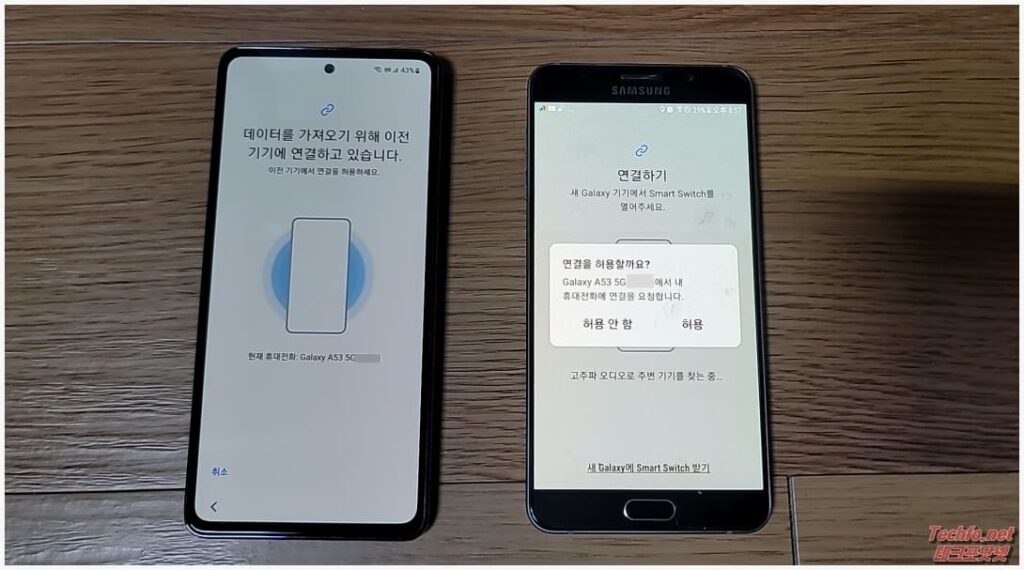
7. 이전 기기에서 가져올 데이터 종류를 모두로 선택합니다.
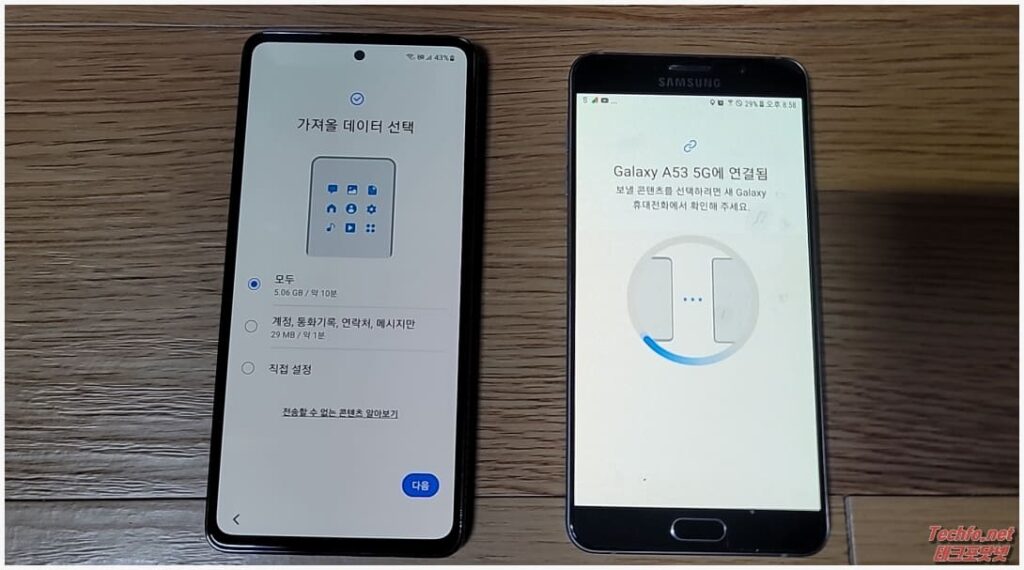
계정 정보, 통화기록, 연락처, 메시지, 사진, 영상, 앱, 음악, 녹음파일, 문서, 파일은 가져올 수 있으나 보안이나 호환성 문제가 있는 애플리케이션은 이동할 수 없습니다.
8. 새 기기로 복사하기를 클릭하여 구글 계정, 삼성 계정 지문 또는 패턴으로 사용자 인증을 완료하고 모든 데이터를 가져오면 복구가 완료됩니다.
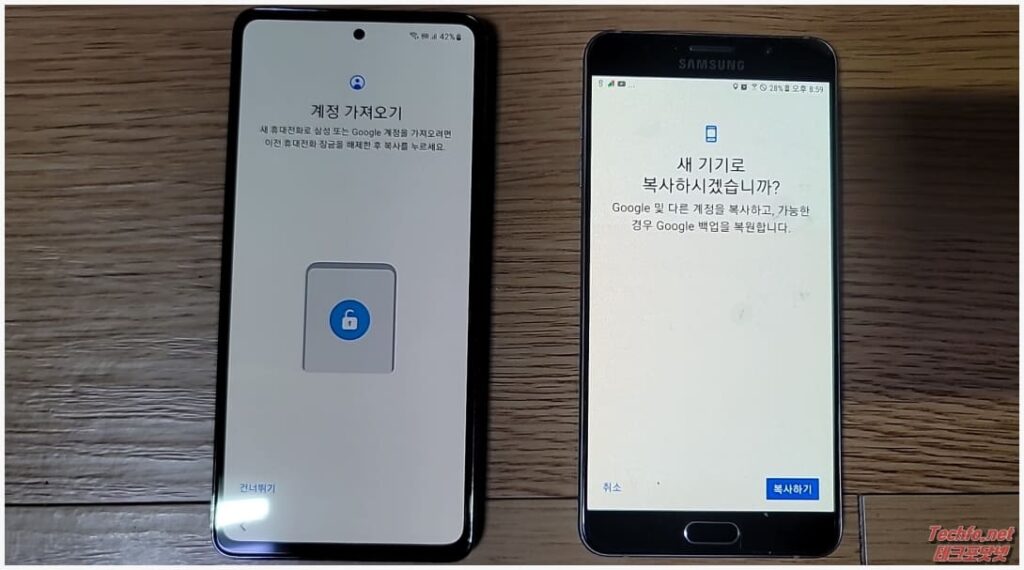
카카오톡 대화, 사진 등의 데이터 이동은 삼성 Smart Switch에서 지원하지 않으니 카카오톡 데이터 백업 방법을 참고하시기 바랍니다.
