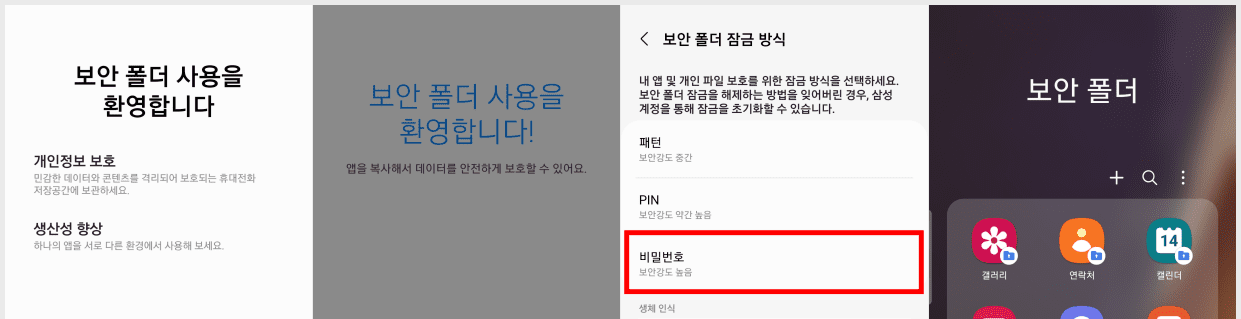나만 몰래 쓰는 갤럭시 보안폴더
스마트폰은 생할 필수품이지만 방문한 사이트, 검색 내용, 동영상 등이 담겨 있기에 개인정보 집합체라고 할 수 있습니다.
문제는 가족, 연인 사이에 핸드폰을 공유해야 할 때가 있는데, 상대가 보지 않기를 원하는 것들이 있습니다. 이런 경우 갤럭시 보안폴더를 사용하면 개인 프라이버시를 지킬 수 있습니다.
갤럭시 보안폴더 생성, 설정하기
보안폴더 사용에 필요한 앱 생성, 비밀번호 설정, 앱 사용 후 잠김을 차례대로 실행합니다.
보안폴더 생성
갤럭시 보안폴더는 스마트폰 화면에 나타나지 않기 때문에 직접 찾아 설정하고 화면에 나타되도록 합니다.
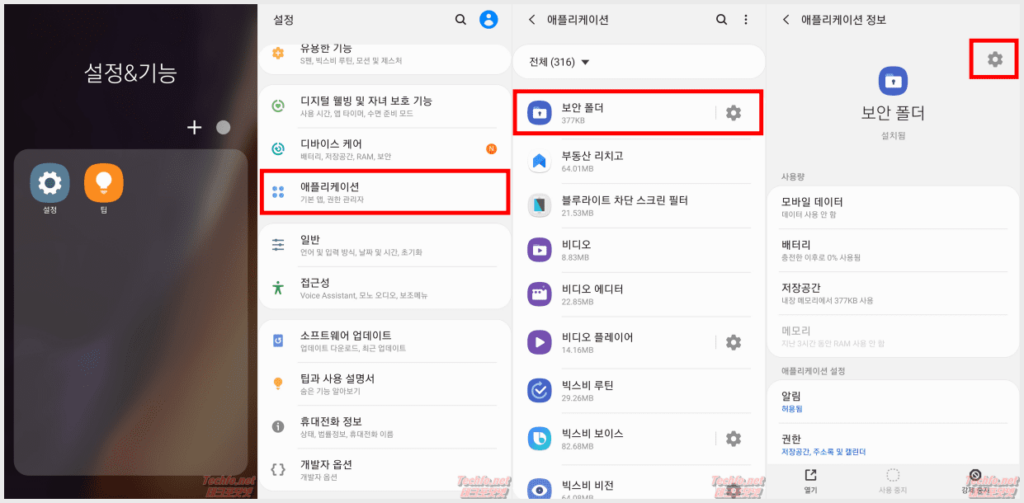
1. 설정 앱을 실행하거나 화면을 아래로 내려 환경설정 아이콘을 클릭합니다.
2. 애플리케이션 항목을 클릭합니다.
3. 검색창에서 “보안 폴더”를 입력하고 보안폴더 앱을 클릭합니다.
4. 보안 폴더 환경 설정을 클릭합니다.
5. 만약 보안폴더가 애플리케이션에 보이지 않으면 생체인식 및 보안 항목에서 찾습니다.
보안폴더 비밀번호 설정
보안폴더는 삼성 계정으로 데이터가 연동되고 필요시 백업과 복구를 할 수 있기에 사전에 삼성 계정을 생성합니다. 잠금 방식은 가족들이 알기 쉬운 패턴이나 잠든 사이 풀 수 있는 지문보다는 비밀번호를 선택하는 것이 보안성이 높습니다.
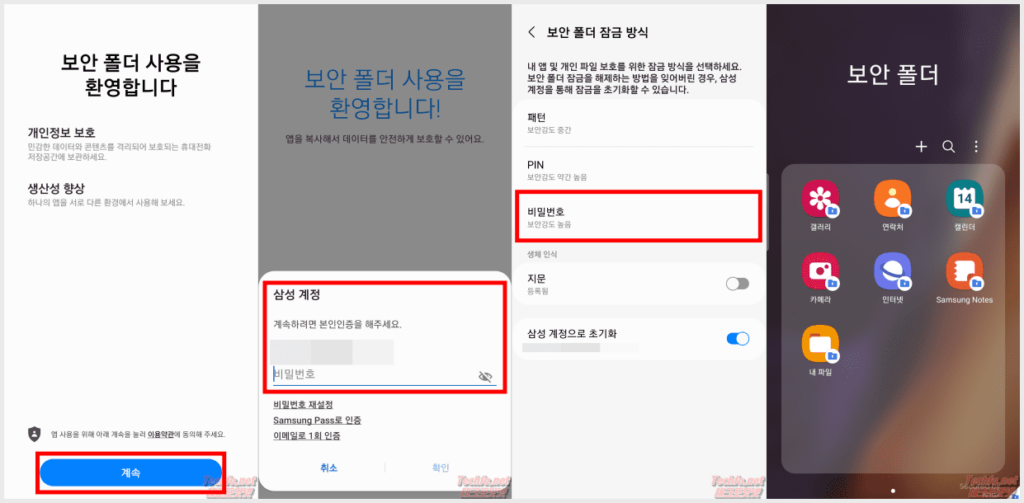
1. 보안 폴더 사용 화면이 나타나면 계속 버튼을 클릭합니다.
2. 폴더 사용에 필요한 각종 권한을 동의합니다.
3. 삼성 계정 비밀번호를 입력합니다.
4. 잠금 방식을 패턴, Pin, 지문 방식 중 하나를 선택합니다.
5. 비밀번호 일력을 마치면 보안폴더가 생성됩니다.
보안폴더 위치는 앱이 모여있는 마지막에 생성되고 화면을 위로 올려 검색란에서도 찾을 수 있습니다.
보안폴더 앱 설정
보안폴더 실행 후 자동으로 잠기지 않으면 다른 사람이 손쉽게 볼 수 있으므로 앱 설치 후 자동잠금 장치 설정합니다.
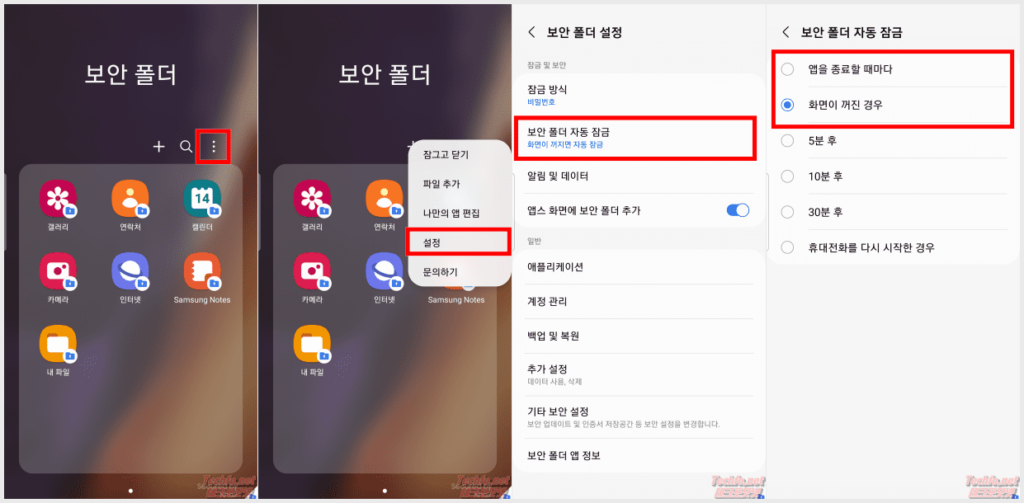
1. 보안폴더 카테고리 화면에서 더보기(점세개)를 클릭합니다.
2. 설정을 클릭합니다.
3. 보안폴더 자동 잠금을 선택합니다.
4. 잠금 형식을 “앱을 종료할 때마다” 또는 “화면이 꺼진 경우”로 설정합니다.
갤럭시 보안폴더 사용방법
갤러리나 저장장치에 있는 사진, 문서, 파일은 보안폴더로 옮겨야 다른 사람이 볼수 없으므로 갤러리 사진을 가져옵니다.
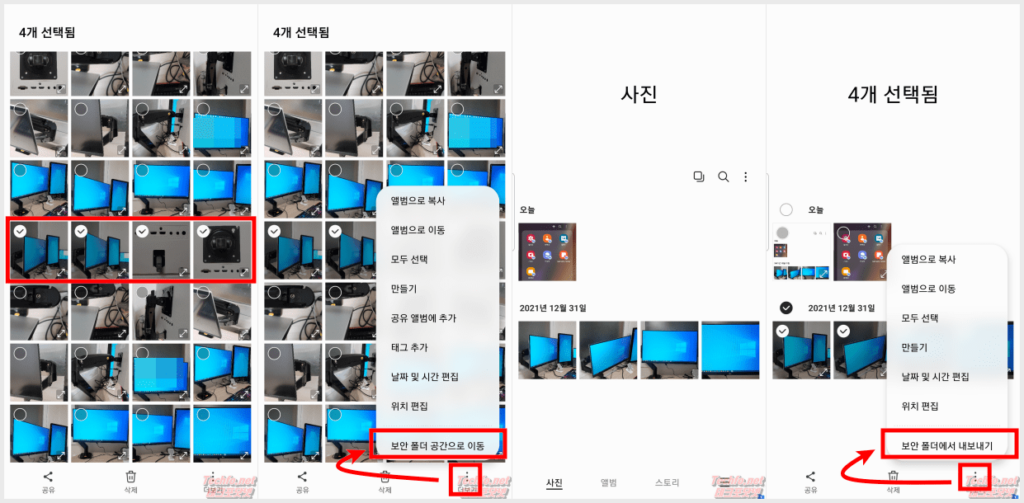
1. 갤러리로 이동합니다.
2. 옮기기를 할 파일을 선택하고 더보기를 클릭합니다.
3. “보안 폴더 공간으로 이동”을 클릭합니다.
4. 보안 폴더 갤러리에서 사진을 확인할 수 있습니다.
보안폴더 사진을 내보내는 방법은 사진 선택 후 더보기에서 “보안 폴더에서 내보내기”를 누르면 갤러리로 이동합니다.
갤럭시 보안폴더 데이터 초기화
스마트폰이 더 이상 필요 없거나 판매할 때 보안폴더에 저장된 내용을 삭제해야 합니다. 보안폴더 초기화는 저장된 사진, 메모, 파일, 노트 등의 모든 데이터를 삭제하므로 반드시 백업 후 진행합니다.
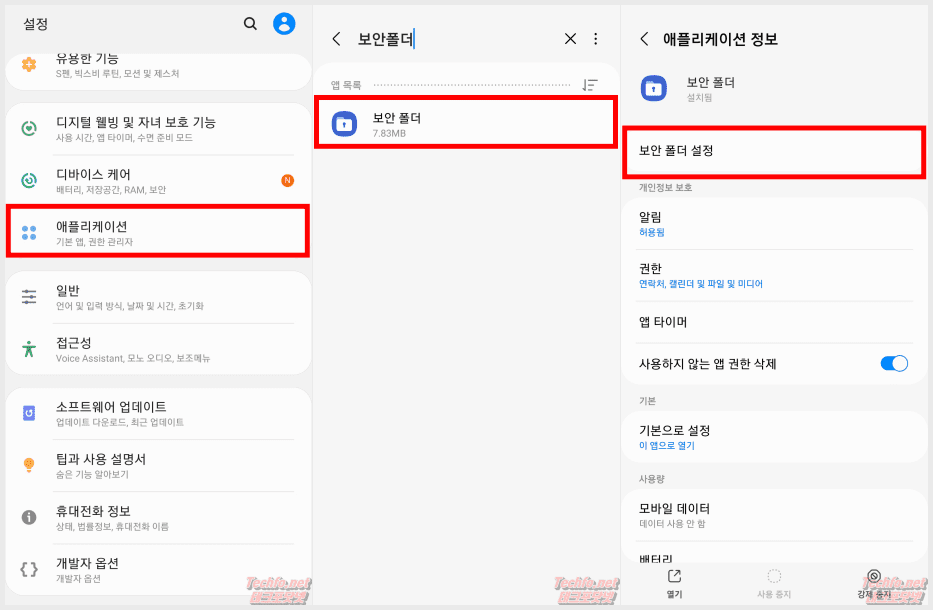
1. 애플리케이션을 클릭합니다.
2. 보안폴더는 애플리케이션에 나타나지 않기 때문에 검색하기를 눌러 보안폴더를 찾습니.
3. 보안폴더 설정을 클릭합니다.
4. 비밀번호를 입력합니다.
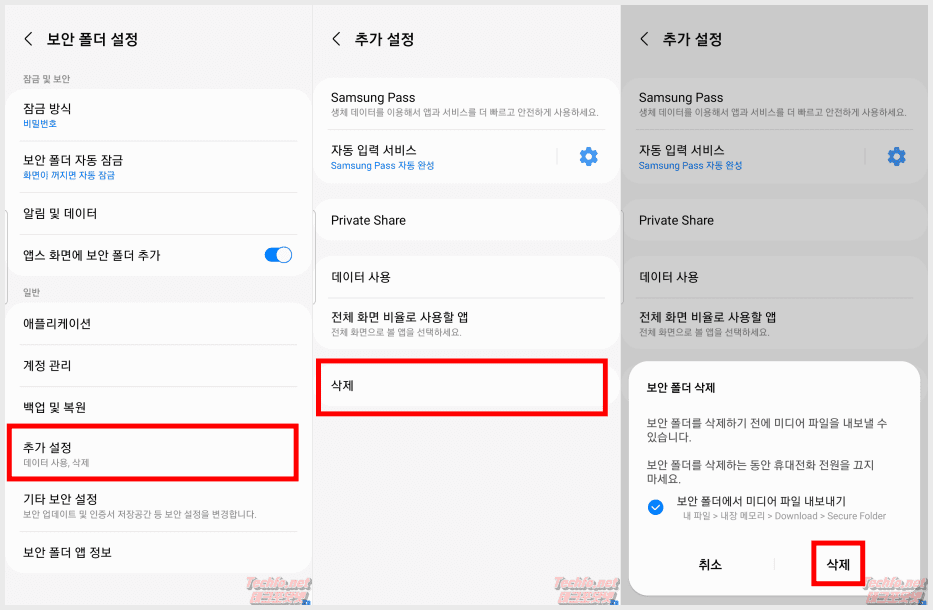
5. 일반 탭에서 추가 설정을 클릭합니다.
6. 삭제 클릭 후 미디어 파일 “Secure Folder” 내보내기 선택을 마치면 삭제 버튼을 눌러 데이터 초기화를 합니다.