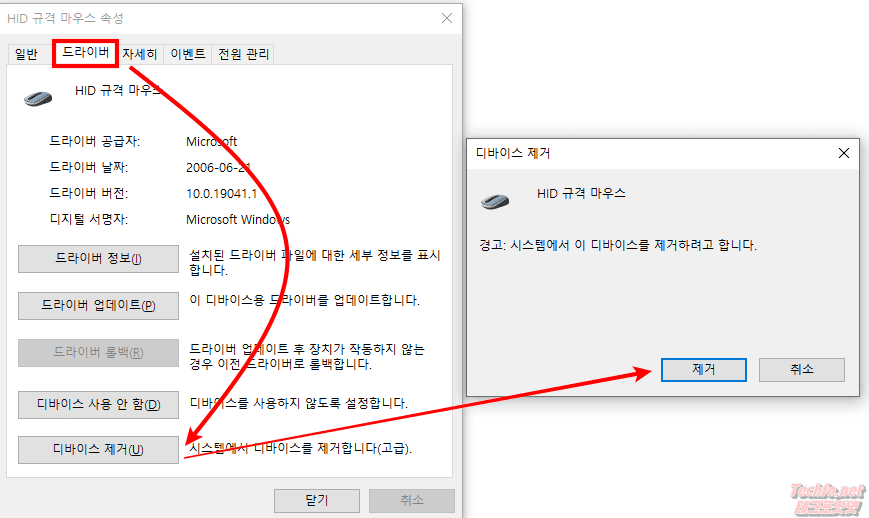마우스 커서가 사라질 때 임시 조치
중요한 작업을 하는 중이거나 잠깐 자리를 비운 후 모니터에서 마우스 커서가 사라지면 당황하게 됩니다. 보고서를 급하게 키보드로 저장 중에 실수로 문서를 닫아버리는 실수라도 하게 되면 보고서를 다시 써야 하는 불상사가 일어납니다.
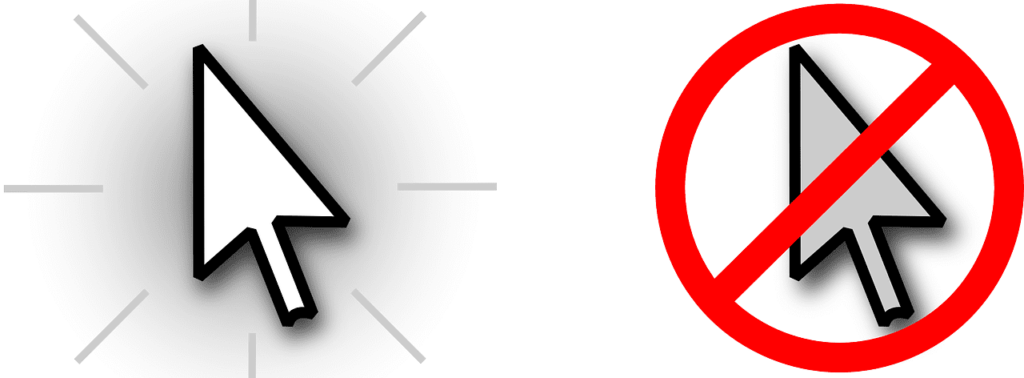
마우스 커서가 사라졌을 때 우선 “Ctrl+S” 키를 눌러 자료를 저장합니다. 그리고 아래 한글은 “Ctrl+F4″로 문서를 닫고 “Alt+X”를 이용해 한글을 빠져나옵니다. 엑셀은 “Ctrl+F4″로 문서를 닫고 “Alt+F4″를 눌러 프로그램을 종료합니다.
윈도우 설정으로 마우스 깨우기
문서 작성 중 마우스 커서가 사라지거나 윈도우 화면보호기 작동 후 마우스 포인터가 화면에 표시되지 않는 일이 발생하면 윈도우 설정을 이용해 마우스를 다시 나타나게 합니다.
1. “윈도우 키+I” 버튼을 눌러 설정으로 이동 후 탭과 방향키를 이용해 장치에서 엔터키를 누릅니다.
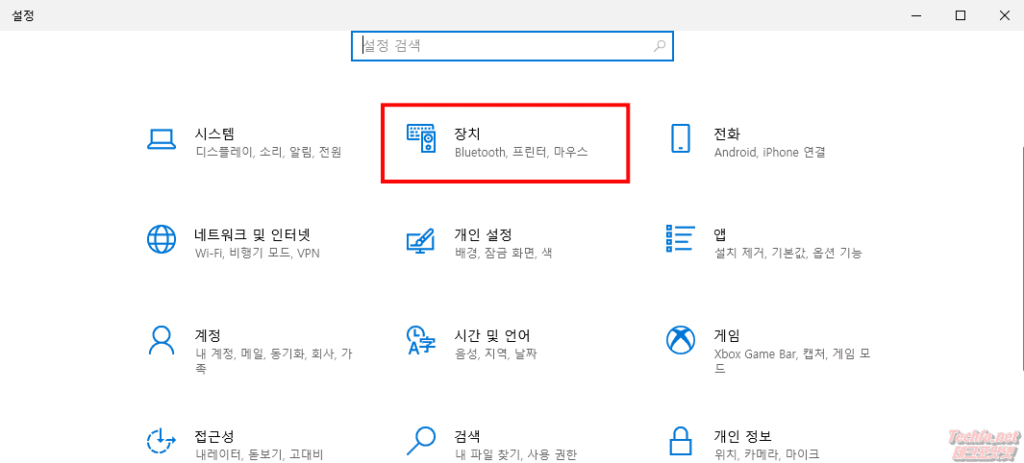
2. Tap 키를 한번 누르고 키보드로 마우스 카테고리로 이동합니다. Tap 키를 한번 누르고 키보드로 마우스 섹션으로 이동 후 탭을 눌러 아래에 있는 추가 마우스 옵션에서 Enter를 누릅니다.
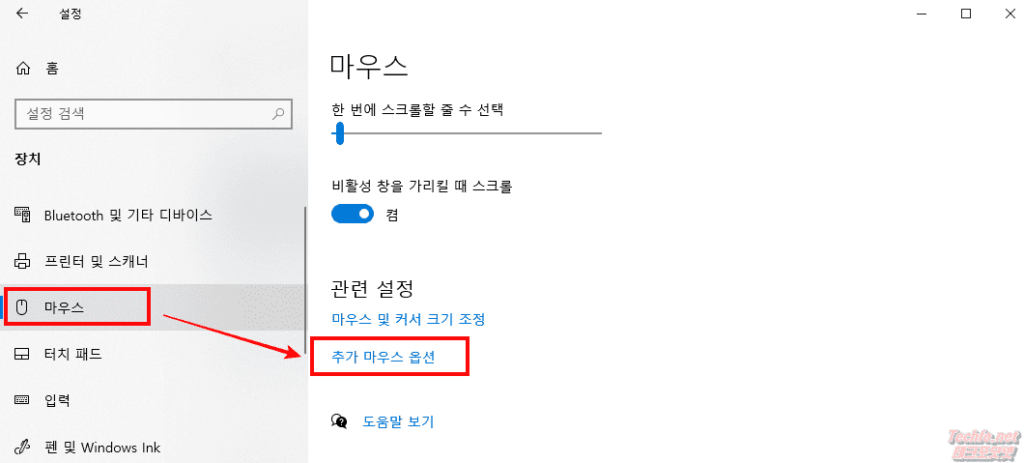
3. 마우스 속성 창이 나타나면 방향키를 조작해 포인터 옵션 탭으로 이동합니다. Tap을 다섯 번 누른 뒤 스페이스 바를 눌러 “입력할 때는 포인트 숨기기”를 비활성화하고 적용 및 확인을 누르면 사라진 마우스 커서가 다시 나타납니다.
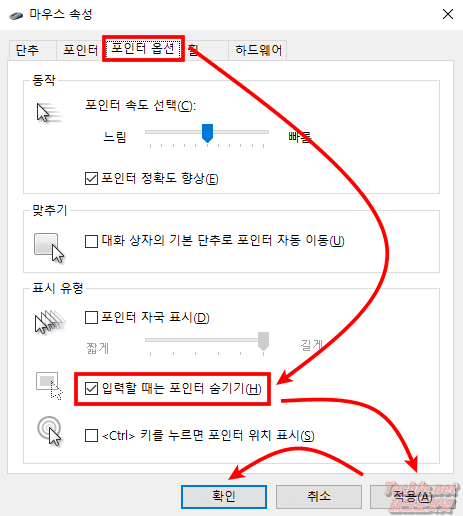
마우스 드라이버 재설치, 업데이트
마우스를 컴퓨터에 연결하면 윈도우에서 자동으로 드라이버를 설치합니다. 하지만 로지텍 등 전문 하드웨어 기업은 자체 전문 소프트웨어를 제공하고 수시로 업데이트하는데, 최신 드라이버가 아니거나 윈도우 실행 프로그램 삭제 중 드라이버 프로그램에 영향을 미치면 마우스가 제대로 작동하지 않습니다.
1. “윈도우 키+Q”를 누르고 검색창에서 “장치 관리자”를 입력 후 엔터를 누릅니다.
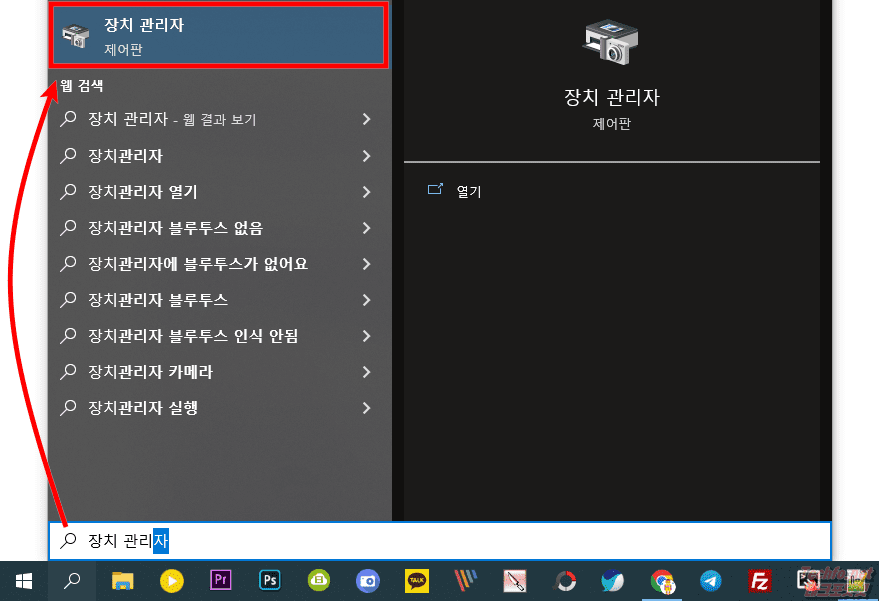
2. Tap을 한번 누르고 방향키(↓)로 마우스 항목으로 이동합니다.
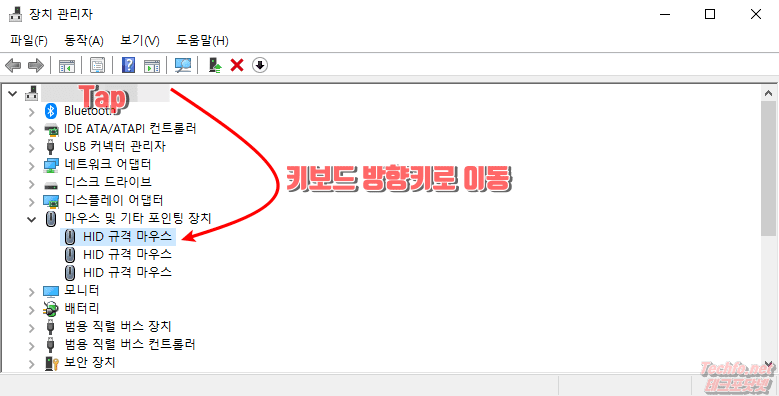
3. 방향키(→) 누른 후 마우스 이름이 나타나면 방향키로 이동 후 엔터를 누릅니다.
4. “Ctrl+Tap”으로 드라이버 섹션으로 이동합니다.
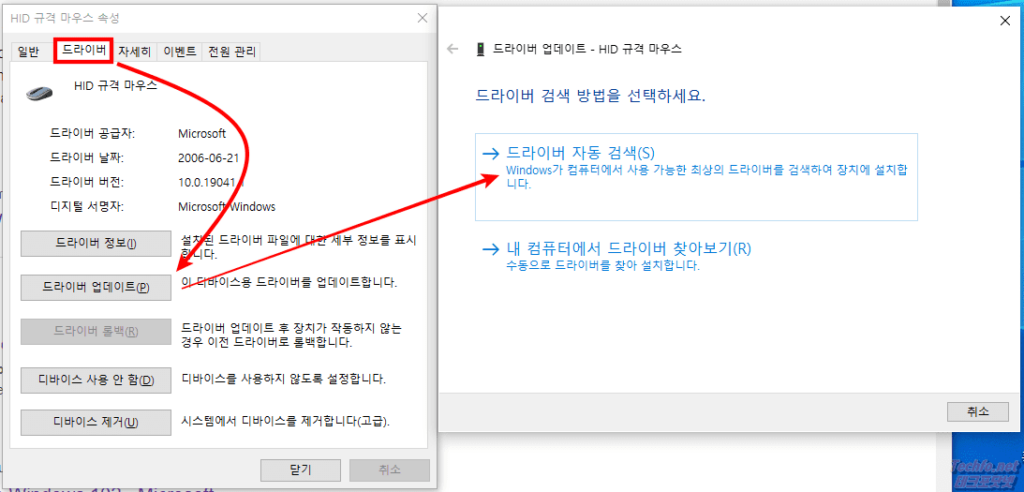
5. 드라이버 업데이트에서 엔터키를 누르고 드라이버 자동 검색을 선택하여 업데이트를 완료합니다.
6. 5번으로 마우스 커서가 나타나지 않을 경우 아래에서 “디바이스 제거”를 하고 마우스를 뽑은 후 다시 연결하면 드라이버가 재설치 됩니다.